KAESER Collaboration Platform - Information for business partners
Language: English Deutsch español
français italiano
Through the KCP (“KAESER Collaboration Platform”), KAESER will make a variety of applications available to its partners.
This document describes how to log into the KCP and navigate the KCP Homepage.
It does not explain how to operate the individual applications.
It does, however, answer frequently asked questions and offer advice for troubleshooting.
Should you require any further assistance, please refer to your KAESER contact partner.
Contents
Logging
into the KCP as a business partner
Enter the address
platform.kaeser.com
Select the user group
“KAESER business partners”
Logging in with your
E-mail and password
Business partner profile
and contact partner display
Which browser settings are
required?
Which Internet addresses
(URLs) does the KCP use?
Which problems may be
encountered when using Google Chrome?
Which E-mail address
should I use when logging into the KCP?
I am unable to log into
the KCP. What should I do?
I have requested a new
password. Why haven’t I received any E-mail?
Can I change the language
of an application?
What should I do if I get
a general error message?
Where can I get further
assistance?
Logging into the KCP:
Step-by-step instructions in the event of an error
Logging into the KCP as a business partner
Check your browser settings
· Activate JavaScript.
· Turn off the pop-up blocker.
· Check that pop-ups will be opened in a new browser tab.
You can find out more information about
browsers under FAQs.
Enter the address platform.kaeser.com
· Open your browser
· Enter the address: platform.kaeser.com
Select the user group “KAESER business
partners”
|
Note |
If you are not prompted to select your user group: |
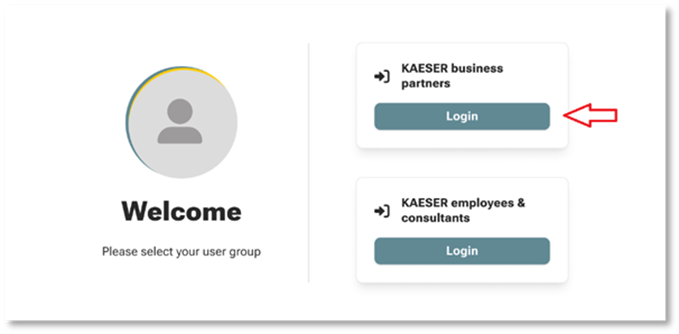
· Select “KAESER business partners”
Logging in with your E-mail and password
|
Note |
When logging into the KCP for the first time: please see “requesting a new password”. |
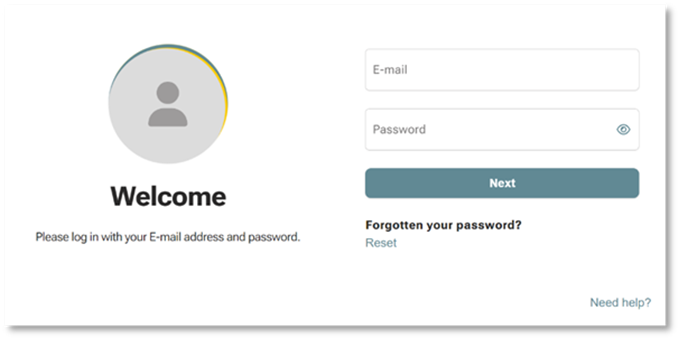
· Enter your E-mail address and password and then press [Login].
·
Should information and
conditions subsequently be displayed:
Please confirm that you have read the information and that you accept the
conditions.
KCP homepage
Once you have logged in successfully, you
will be directed to your individual KCP homepage.
Opening applications
Your KCP homepage contains a selection of “tiles“, the number of which depends on the applications available to you.
Each tile is assigned a group, e.g. “Sales”
or “Service”. You will find the different group names listed beneath the KAESER
logo.
To open an application, click on the relevant tile.
The tile marked “Help” opens up this
document.
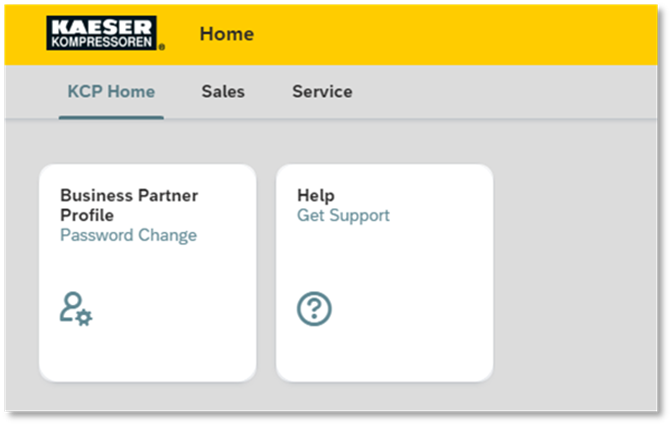
Some applications open up in a new browser window or tab.
If the application does not open,
deactivate the pop-up blocker on your browser.
If the application opens up in a new window
and cannot be accessed, adjust your browser settings so that it open pop-ups in
a new tab.
If an application opens up in the same
browser tab, you will see an arrow to the left of the KAESER logo which takes
you back to the homepage:
![]()
Selecting a language
The KCP homepage is available in German,
English, French, Spanish and Italian.
The default language setting for the KCP
homepage is the language to which your browser has been set.
|
Note |
We recommend that you set either German, English, French, Spanish or Italian as your browser language and then select “Browser language” as your language setting in the KCP. |
You can find information on how to set your browser language on the Internet.
To change the language setting on your KCP homepage:
·
On
the KCP homepage, click on the circular area in the top right showing your
initials:
![]()
·
Select "Settings".
·
Select “Language & region“.
·
Select the desired language
(“Browser Language” recommended) and then click [Save].
The date and time formats are not adjustable.
Business partner profile and
contact partner display
·
Open the application “Business
partner profile – Password Change“ on the KCP homepage:
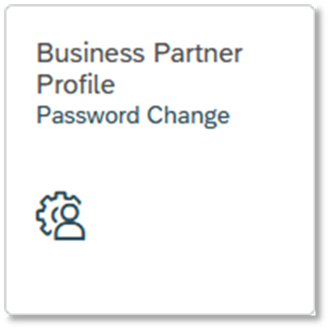
·
Your business partner profile
displays your name and address details, along with the E-mail address of your KAESER contact partner.
If any of your details are incorrect, please inform your KAESER contact
partner.
· If you have acknowledged your agreement to the conditions of use, you will also see a copy of the agreement documents and the date of your acknowledgement.
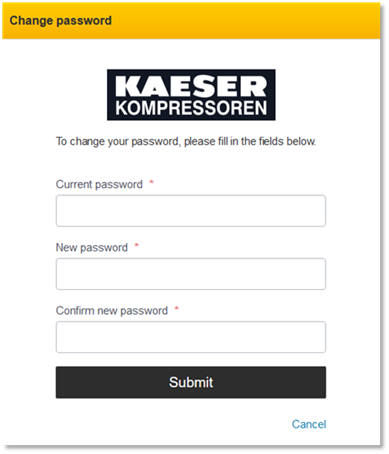
Logging out
When you are working with applications
other than the KCP homepage, they will open up in new browser tabs. When
logging out, firstly exit the applications and then finally the KCP homepage.
Close all browser windows.
To log out of the KCP homepage:
·
On
the KCP homepage, click on the circular area in the top right showing your
initials:
![]()
·
Select "Sign out".
·
Close all browser windows.
Password
|
Note |
Do not share your password details with anyone else. If you suspect that someone else knows your password, you must change it immediately. |
Requesting a new password
|
Note |
If you have forgotten your password, or are logging into the KCP for the first time: Use the “Request new password” link at the bottom of the log-in page. |
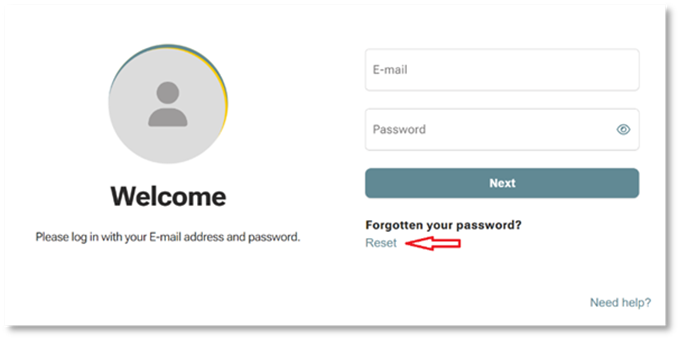
· Click on the link “Request new password”.
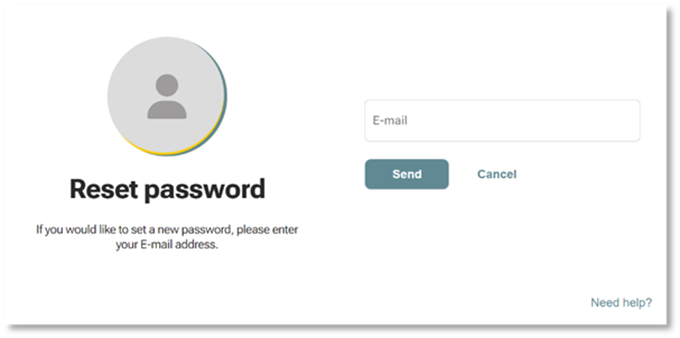
· Enter your E-mail address and press [Submit].
· If you have submitted a valid E-mail address, you will receive an E-mail containing instructions on how to set a new password.
· Open the E-mail and follow the instructions.
Changing your password
|
Note |
Do not share your password details with anyone else. If you suspect that someone else knows your password, you must change it immediately. |
·
In order to change your
password, open the application “Business partner profile – Password Change“ on
the KCP homepage:
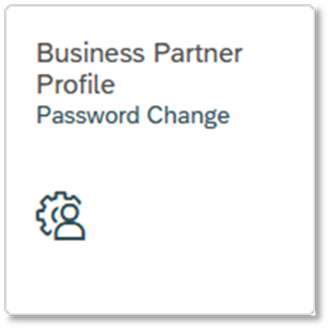
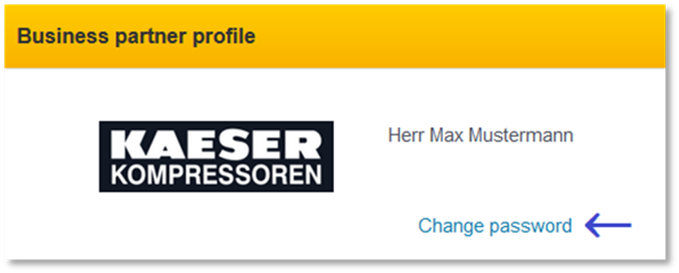
· Click on the link “Change password” underneath your name.
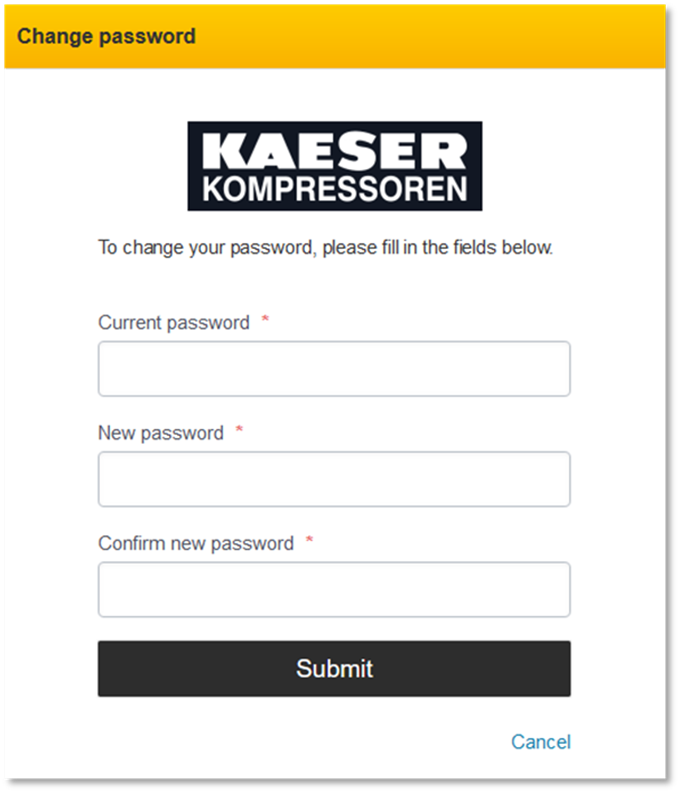
· Enter your current password once and your new one twice.
· Press [Submit].
FAQs
Which browser should I use?
We recommend using the current version of Google Chrome.
Please do not use Internet Explorer.
Which browser settings are required?
On account of the fact that there are many different types of browser, we can only make general recommendations here. You can more information about browser settings on the Internet. Should you have any questions, please contact your IT department.
· Activate JavaScript - in general, or for the Internet addresses used by the KCP at a minimum.
· Switch off the pop-up blocker - in general, or for the Internet addresses used by the KCP at a minimum.
· Open pop-ups in a new browser tab
Which Internet addresses (URLs) does the KCP use?
*.cloud.sap
*.gigya.com
*.ondemand.com
*.sapanalytics.cloud
*.sapbusinessobjects.cloud
*.successfactors.eu
Which problems may be encountered when using Google Chrome?
None that we are aware of so far.
Which E-mail address should I use when logging into the KCP?
KAESER has assigned a specific E-mail address to you for logging into the KCP.
You will find this E-mail address in the welcome message sent to you by the “KAESER Identity Service”.
Check both your Inbox and your Junk folder for E-mails received from bp-support@kaeser.com or “KAESER Identity Service”.
The E-mail address you are looking for is the recipient address in the message received from either bp-support@kaeser.com or “KAESER Identity Service”.
I am unable to log into the KCP. What should I
do?
Please follow the instructions given under “Logging into the KCP: step-by-step-instructions in the event of an error” precisely.
I have requested a new password. Why haven’t I
received any E-mail?
Check both your Inbox and your Junk folder for E-mails received from bp-support@kaeser.com or “KAESER Identity Service”.
When requesting a new password, you may have entered an E-mail address which does not match the address assigned to you by KAESER. For assistance in finding the correct E-mail address, please read “Which E-mail address should I use when logging into the KCP?”.
Can I change the language of an application?
General information regarding language settings can be found under “Selecting a language”.
However, there are some applications in the KCP that do not allow a different language to be selected. Please check with your KAESER contact partner whether your desired language is available.
What should I do if I get a general error
message?
Error messages such as “An error has occurred” or “Please contact your administrator” can have a number of different causes.
If such a message should be displayed in your browser, firstly try logging out and closing all browser windows. Then restart your browser and log back in to the KCP.
If the same error should occur again, please wait a few minutes; most likely it will be a temporary fault.
If the problem continues, follow the instructions given under “step-by-step-instructions in the event of an error”.
Where can I get further assistance?
Should you require any further assistance, please refer to your KAESER contact partner.
Should you find yourself unable to reach your contact partner, please send an E-mail containing the following details (in German or English) to bp-support@kaeser.com
Name, company, E-mail address, telephone number
Browser type (Chrome, Firefox, Edge...) and version
Device, operating system (e.g. Windows PC)
Description of the problem
Error message (screenshot or text in German or English)
Date and time when error occurred
Logging into the KCP:
Step-by-step instructions in the event of an error
In the event that you cannot log into the KCP or cannot open an application, please follow these steps in the sequence provided:
· Close all browser windows.
· Restart your browser.
· Delete the cache and all cookies. For instructions on how to delete the cache and cookies from your browser, check on the Internet.
· Do not use Bookmarks or Favourites for the KCP; instead please enter the address platform.kaeser.com in your browser.
·
The user group selection page
should now be displayed:
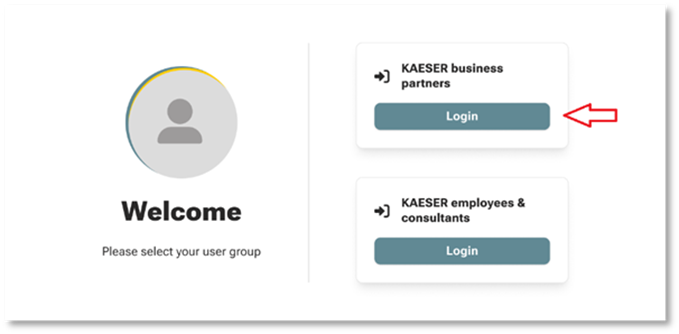
If this page does not appear, then the cache or cookies must not have been
fully deleted.
When the page appears, select “KAESER business partners”.
·
Now the log-in page will be
displayed:
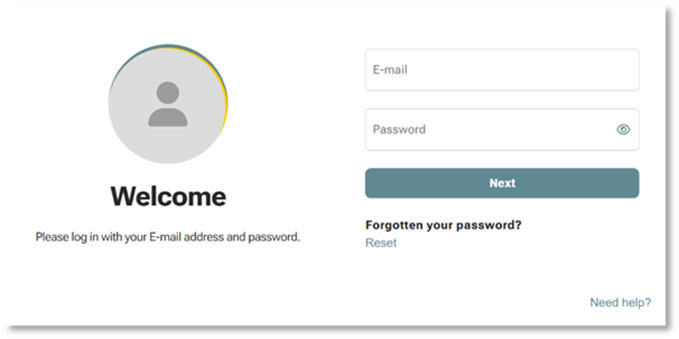
·
Enter your E-mail address and
password and then press [Login].
Should an error message appear, please double-check your entries.
For assistance in finding the correct E-mail address, please read “Which E-mail address should I use when logging
into the KCP?”. If you have in fact entered a valid E-mail address, please
request a new password.