KAESER Collaboration Platform - Hinweise für Geschäftspartner
Sprache: English Deutsch español français italiano
Auf der KCP („KAESER Collaboration Platform“) stellt KAESER seinen Geschäftspartnern verschiedene Anwendungen zur Verfügung.
Dieses Dokument erklärt, wie Sie sich an der KCP anmelden und mit der KCP Homepage arbeiten.
Das Dokument beschreibt nicht die Bedienung einzelner Anwendungen.
Das Dokument beantwortet häufig gestellte Fragen und gibt Hinweise zur Fehlerbehebung.
Wenn Sie weitere Unterstützung benötigen, wenden Sie sich bitte an Ihren Ansprechpartner bei KAESER.
Inhalt
Als
Geschäftspartner an der KCP anmelden
Adresse
platform.kaeser.com eingeben
Benutzergruppe
„KAESER business partners“ wählen
Mit E-Mail
und Passwort einloggen
Geschäftspartner-Profil
und Ansprechpartner anzeigen
Neues
Passwort anfordern, wenn Passwort nicht bekannt
Häufig
gestellte Fragen (FAQs)
Welchen
Browser soll ich verwenden?
Welche
Einstellungen im Browser sind notwendig?
Welche Internet-Adressen
(URLs) verwenden die Anwendungen der KCP?
Welche
Probleme können auftreten, wenn ich Google Chrome verwende?
Welche
E-Mail-Adresse soll ich eingeben, wenn ich mich an der KCP anmelde?
Ich kann
mich nicht an der KCP anmelden. Was soll ich tun?
Ich habe ein
neues Passwort angefordert. Warum erhalte ich keine E-Mail?
Kann ich die
Sprache einer Anwendung ändern?
Was soll ich
tun, wenn eine allgemeine Fehlermeldung angezeigt wird?
An der KCP
anmelden: Schritt-für-Schritt-Anleitung im Fehlerfall
Als
Geschäftspartner an der KCP anmelden
Browser-Einstellungen
prüfen
· Aktivieren Sie JavaScript.
· Schalten Sie den Pop-up-Blocker aus.
· Stellen Sie sicher, dass Pop-ups in einem neuen Browser-Tab (Registerkarte) geöffnet werden.
Weitere
Hinweise zum Browser finden Sie in den FAQs.
Adresse
platform.kaeser.com eingeben
· Starten Sie Ihren Browser
· Geben Sie diese Adresse ein: platform.kaeser.com
Benutzergruppe
„KAESER business partners“
wählen
|
Hinweis |
Falls Sie nicht aufgefordert werden, Ihre Benutzergruppe zu wählen: lesen Sie bitte weiter bei „Mit E-Mail und Passwort einloggen“. |
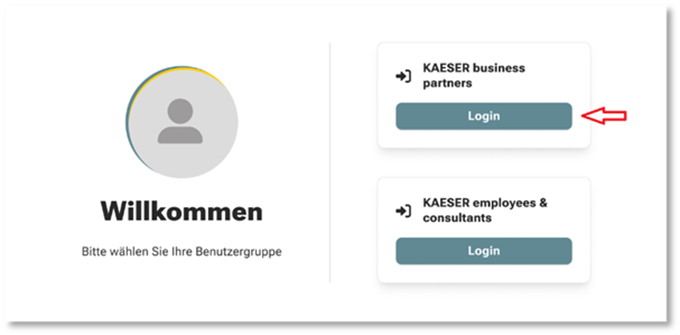
· Wählen Sie „KAESER business partners“
Mit
E-Mail und Passwort einloggen
|
Hinweis |
Wenn Sie sich zum ersten Mal an der KCP anmelden: lesen Sie bitte weiter bei „Neues Passwort anfordern“. |
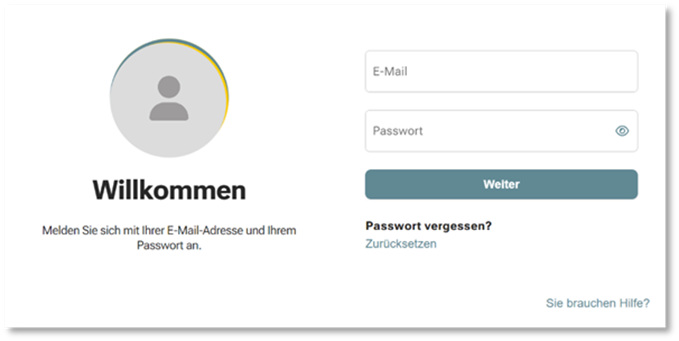
· Geben Sie Ihre E-Mail-Adresse und Ihr Passwort ein und drücken Sie [Anmelden].
·
Wenn anschließend Informationen und Bedingungen
angezeigt werden:
Bitte bestätigen Sie, dass Sie die Informationen gelesen haben und die
Bedingungen akzeptieren.
KCP
Homepage
Nach
erfolgreicher Anmeldung sehen Sie Ihre individuelle KCP Homepage.
Anwendungen
starten
Je
nachdem welche Anwendungen für Sie bereit stehen, enthält Ihre KCP Homepage mehr
oder weniger „Kacheln“.
Jede
Kachel ist einer Gruppe zugeordnet, z. B. „Verkauf“ oder „Service“. Sie finden
die Namen der verschiedenen Gruppen unterhalb des KAESER Logos.
Mit
einem Klick auf die Kachel starten Sie die Anwendung.
Die
Kachel „Hilfe“ zeigt Ihnen dieses Dokument.
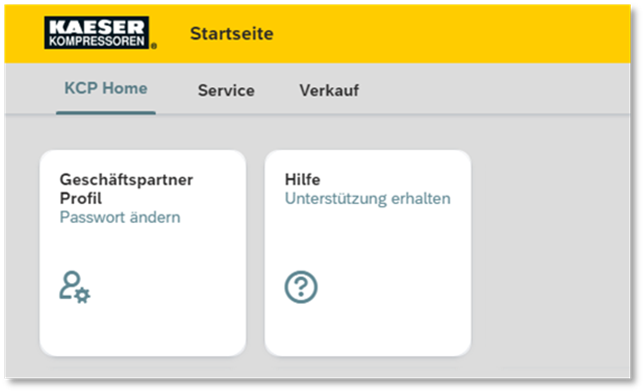
Manche
Anwendungen starten in einem neuen Browser-Fenster oder in einem neuen Browser-Tab.
Wenn
die Anwendung nicht startet, deaktivieren Sie bitte den Pop-up-Blocker Ihres
Browsers.
Wenn
die Anwendung in einem neuen Fenster startet und sich nicht bedienen lässt,
stellen Sie Ihren Browser so ein, dass er Pop-ups in einem neuen Browser-Tab
öffnet.
Startet
eine Anwendung im selben Browser-Tab, sehen Sie links neben dem KAESER Logo
einen Pfeil, der zurück zur Homepage führt:
![]()
Sprache
auswählen
Die
KCP Homepage ist in den Sprachen Deutsch, Englisch, Französisch, Spanisch,
Italienisch verfügbar.
Standardwert
für die Sprache der KCP Homepage ist die Sprache, die in Ihrem Browser
eingestellt ist.
|
Hinweis |
Wir empfehlen, dass Sie eine der Sprachen Deutsch, Englisch, Französisch, Spanisch, Italienisch als Browser-Sprache verwenden und in der KCP die „Browser Language“ als Sprache einstellen. |
Anleitungen zur Einstellung der Browser-Sprache finden Sie im Internet.
Um die Sprache der KCP Homepage zu ändern:
·
Klicken Sie auf der KCP Homepage oben rechts auf
die kreisförmige Fläche, die Ihre Initialen zeigt:
![]()
·
Wählen
Sie „Einstellungen“.
·
Wählen
Sie „Sprache & Region“.
·
Ändern
Sie die Sprache (Empfehlung: „Browser Language“) und klicken Sie auf
[Speichern].
Datumsformat und Zeitformat sind nicht änderbar.
Geschäftspartner-Profil
und Ansprechpartner anzeigen
·
Starten Sie die Anwendung „Geschäftspartner-Profil
– Passwort ändern“ auf der KCP Homepage:
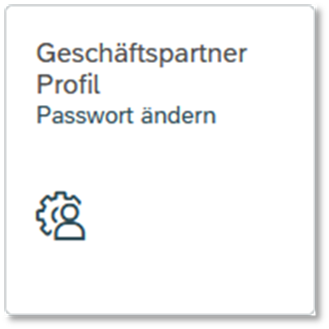
·
Auf dem Geschäftspartner-Profil sehen Sie Ihren
Namen und Ihre Adressdaten und die E-Mail-Adresse Ihres Ansprechpartners bei KAESER.
Wenn Ihre Daten fehlerhaft sind, informieren Sie bitte Ihren Ansprechpartner
bei KAESER.
· Wenn Sie nach dem Anmelden Einverständniserklärungen abgegeben haben, sehen Sie die Dokumente und den Zeitpunkt Ihrer Zustimmung.
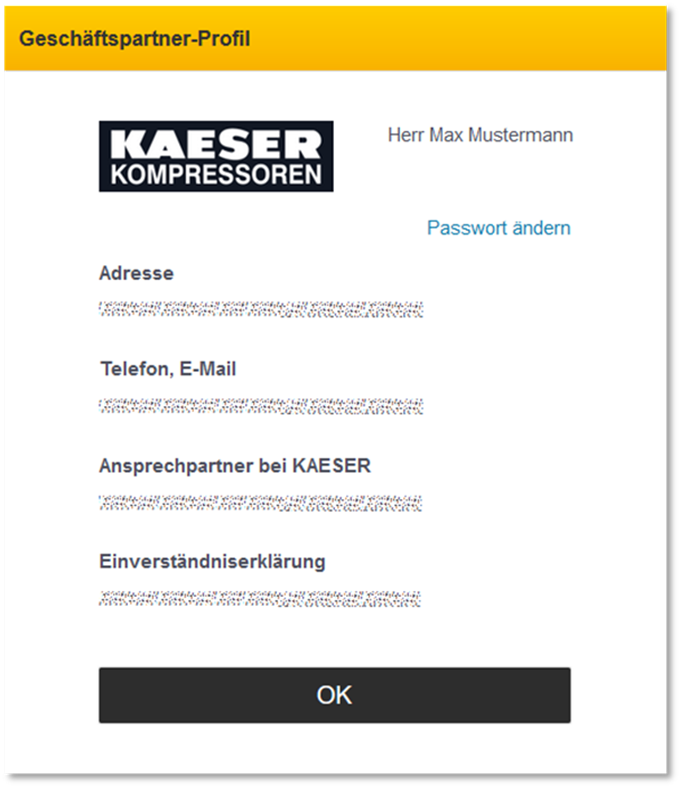
Abmelden
Wenn
Sie mit der KCP arbeiten, öffnen sich neben der KCP Homepage weitere
Anwendungen in neuen Browser-Tabs. Melden Sie sich bitte zunächst von den
Anwendungen und zum Schluss von der KCP Homepage ab. Schließen Sie am Ende alle
Browser-Fenster.
Um
sich von der KCP Homepage abzumelden:
·
Klicken Sie auf der KCP Homepage oben rechts auf
die kreisförmige Fläche, die Ihre Initialen zeigt:
![]()
·
Wählen Sie „Abmelden“.
·
Schließen Sie alle Browser-Fenster.
Passwort
|
Hinweis |
Sie dürfen Ihr Passwort nicht weitergeben. Wenn Sie vermuten, dass jemand ihr Passwort kennt, müssen Sie es sofort ändern. |
Neues Passwort anfordern, wenn
Passwort nicht bekannt
|
Hinweis |
Wenn Sie Ihr Passwort vergessen haben oder sich zum ersten Mal an der KCP anmelden: verwenden Sie bitte den Link „Neues Passwort anfordern“ unten auf dem Anmeldebild. |
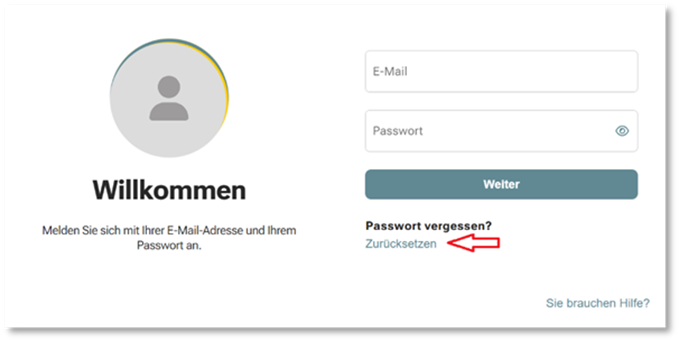
· Klicken Sie auf den Link „Neues Passwort anfordern“.
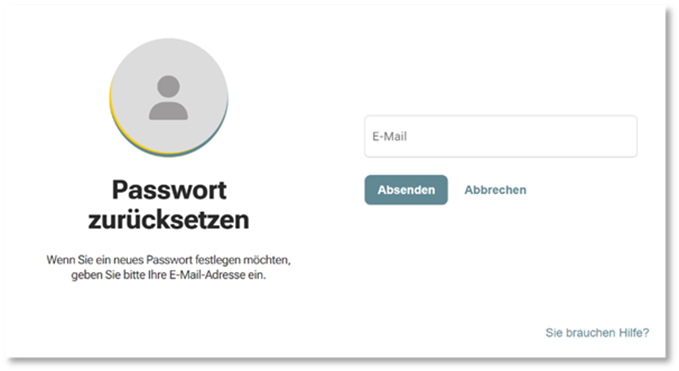
· Geben Sie Ihre E-Mail-Adresse ein und drücken Sie [Senden].
· Wenn Sie eine gültige E-Mail-Adresse eingegeben haben, erhalten Sie in eine E-Mail, mit der Sie ein neues Passwort festlegen können.
· Öffnen Sie das E-Mail und folgen Sie den Anweisungen.
Passwort
ändern
|
Hinweis |
Sie dürfen Ihr Passwort nicht weitergeben. Wenn Sie vermuten, dass jemand ihr Passwort kennt, müssen Sie es sofort ändern. |
·
Zum Ändern Ihres Passworts starten Sie die
Anwendung „Geschäftspartner-Profil – Passwort ändern“ auf der KCP Homepage:
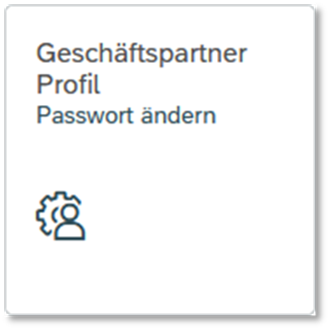
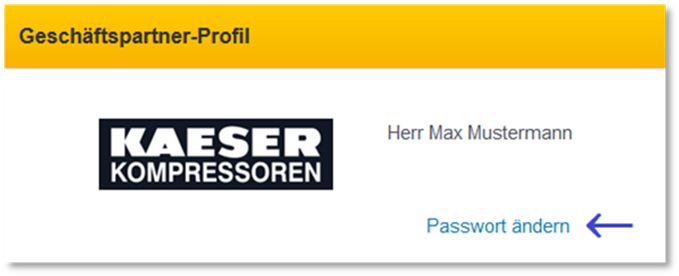
· Klicken Sie unterhalb Ihres Namens auf den Link „Passwort ändern“.
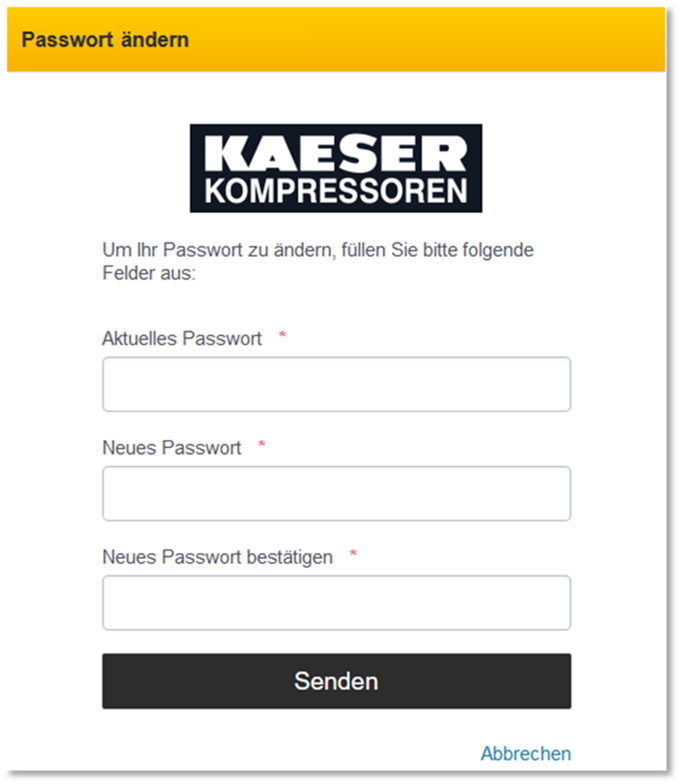
· Geben Sie einmal Ihr aktuelles Passwort und zweimal Ihr neues Passwort ein.
· Drücken Sie [Senden].
Häufig
gestellte Fragen (FAQs)
Welchen
Browser soll ich verwenden?
Wir empfehlen, die aktuelle Version von Google Chrome zu verwenden.
Bitte benutzen Sie nicht den Internet Explorer.
Welche
Einstellungen im Browser sind notwendig?
Da es viele unterschiedliche Browser gibt, können wir nur allgemeine Empfehlungen geben. Anleitungen für die Einstellung Ihres Browsers finden Sie im Internet. Bei Fragen wenden Sie sich bitte an die IT-Abteilung Ihres Hauses.
· JavaScript aktivieren - generell oder mindestens für die Internet-Adressen, die die KCP verwendet.
· Pop-up-Blocker ausschalten - generell oder mindestens für die Internet-Adressen, die die KCP verwendet.
· Pop-ups in neuem Browser-Tab (neuer Registerkarte) öffnen
Welche
Internet-Adressen (URLs) verwenden die Anwendungen der KCP?
*.kaeser.com
*.cloud.sap
*.gigya.com
*.ondemand.com
*.sapanalytics.cloud
*.sapbusinessobjects.cloud
Welche Probleme
können auftreten, wenn ich Google Chrome verwende?
Zurzeit sind uns keine Probleme bekannt.
Welche
E-Mail-Adresse soll ich eingeben, wenn ich mich an der KCP anmelde?
Für Sie ist genau eine E-Mail-Adresse bei KAESER hinterlegt, mit der Sie sich an der KCP anmelden können.
Diese E-Mail-Adresse finden Sie in dem Willkommens-Mail, das Sie vom „KAESER Identity Service“ erhalten haben.
Suchen Sie in Ihrem Posteingang und in Ihrem Spam-Ordner nach E-Mails von bp-support@kaeser.com oder von „KAESER Identity Service“.
Die gesuchte E-Mail-Adresse ist die Empfänger-Adresse der Mails mit dem Absender bp-support@kaeser.com oder „KAESER Identity Service“.
Ich kann
mich nicht an der KCP anmelden. Was soll ich tun?
Bitte folgen Sie genau den Anweisungen unter „An der KCP anmelden: Schritt-für-Schritt-Anleitung im Fehlerfall“.
Ich habe
ein neues Passwort angefordert. Warum erhalte ich keine E-Mail?
Suchen Sie in Ihrem Posteingang und in Ihrem Spam-Ordner nach E-Mails von bp-support@kaeser.com oder von „KAESER Identity Service“.
Evtl. haben Sie beim Anfordern des neuen Passworts eine E-Mail-Adresse eingegeben, die nicht mit der E-Mail-Adresse übereinstimmt, die bei KAESER für Sie hinterlegt ist. Um die richtige E-Mail-Adresse zu finden, lesen Sie bitte „Welche E-Mail-Adresse soll ich eingeben, wenn ich mich an der KCP anmelde?“.
Kann ich die Sprache einer
Anwendung ändern?
Allgemeine Hinweise zur Einstellung der Sprache finden Sie unter „Sprache auswählen“.
Es gibt aber Anwendungen in der KCP, bei denen Sie die Sprache nicht umstellen können. Fragen Sie ggf. Ihren Ansprechpartner bei KAESER, ob Ihre Anwendung in der gewünschten Sprache verfügbar ist.
Was soll
ich tun, wenn eine allgemeine Fehlermeldung angezeigt wird?
Fehlermeldungen wie „Es ist ein Fehler aufgetreten“ oder „Wenden Sie sich an Ihren Administrator“ können verschiedene Ursachen haben.
Wenn eine solche allgemeine Fehlermeldung angezeigt wird, versuchen Sie bitte zunächst, sich abzumelden und alle Browser-Fenster zu schließen. Dann starten Sie den Browser neu und melden sich an der KCP an.
Sollte der Fehler erneut auftreten, warten Sie bitte einige Minuten. Evtl. handelt es sich um eine temporäre Störung.
Wenn das Problem weiter auftritt, folgen Sie bitte der „Schritt-für-Schritt-Anleitung im Fehlerfall“.
Wo
erhalte ich weitere Hilfe?
Wenn Sie weitere Unterstützung benötigen, wenden Sie sich bitte an Ihren Ansprechpartner bei KAESER.
Falls Sie Ihren Ansprechpartner nicht erreichen können, senden Sie bitte ein E-Mail (deutsch oder englisch) mit folgenden Informationen an bp-support@kaeser.com
Name, Firma, E-Mail-Adresse, Telefon
Browser-Typ (Chrome,
Firefox, Edge, ...) und Version
Endgerät, Betriebssystem (z. B. Windows-PC)
Beschreibung des Problems
Fehlermeldung (Screenshot oder Text, deutsch oder englisch)
Zeit und Uhrzeit, wann der Fehler aufgetreten ist
An
der KCP anmelden: Schritt-für-Schritt-Anleitung im Fehlerfall
Wenn Sie sich nicht an der KCP anmelden können oder sich eine Anwendung nicht starten lässt, führen Sie bitte folgende Schritte in der angegebenen Reihenfolge aus:
· Schließen Sie alle Browser-Fenster.
· Starten Sie den Browser neu.
· Löschen Sie Cache und Cookies. Suchen Sie ggf. im Internet nach einer Anleitung, wie Cache und Cookies bei Ihrem Browser gelöscht werden.
· Verwenden Sie keine Lesezeichen oder Favoriten für die KCP, sondern geben Sie im Browser die Adresse platform.kaeser.com ein.
·
Nun sollte die Seite zur Auswahl der Benutzergruppe
angezeigt werden:
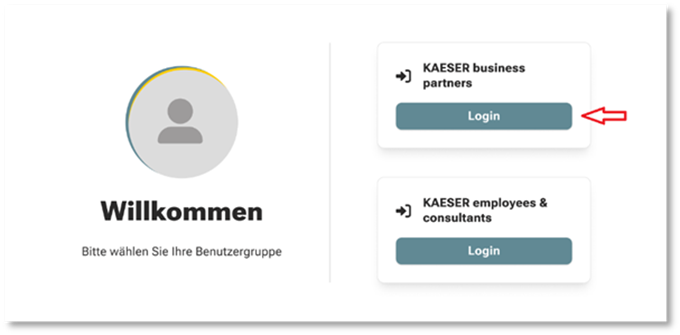
Wird diese Seite nicht angezeigt, wurden Cache oder Cookies nicht vollständig
gelöscht.
Wird die Seite angezeigt, wählen Sie „KAESER business partners“.
·
Nun wird die Anmelde-Seite angezeigt:
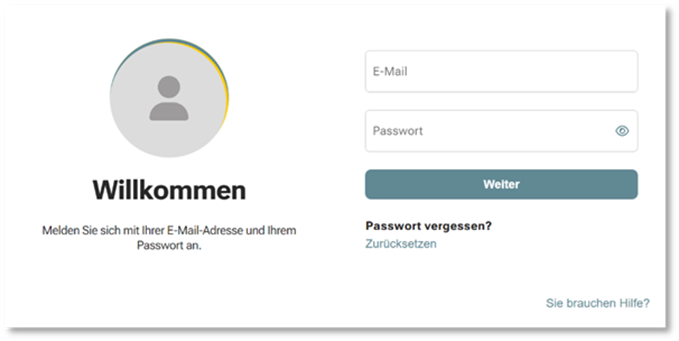
·
Geben Sie Ihre E-Mail-Adresse und Ihr Passwort
ein und drücken Sie [Anmelden].
Wenn eine Fehlermeldung angezeigt wird, prüfen Sie bitte Ihre Eingaben.
Um die gültige E-Mail-Adresse zu ermitteln, lesen Sie bitte den Abschnitt „Welche E-Mail-Adresse soll ich eingeben,
wenn ich mich an der KCP anmelde?“. Wenn Sie die gültige E-Mail-Adresse
kennen, fordern Sie bitte ein neues Passwort
an.